--BTW: Ubuntu.vmdk为15G, *.vmdk为一个虚拟机的核心部分,其他文件都可以删除。用任意一个*.vmx文件与*.vmdk都可以还原虚拟机。当虚拟机不能正常进入了,不妨试试。
解决方法:
1.扩展已有磁盘空间硬盘空间
Vmware有自己的硬盘管理工具,其所在位置是/vmware/vmware workstation/,名称为vmware-vdiskmanager.exe,具体的参数及命令格式可以参照帮助文档。其使用方法如下:
a.假设虚拟机装有Linux操作系统,虚拟机名称为AS4,安装路径是H:\AS4,则首先进入到vmware-vdiskmanager所在的目录下,然后执行如下命令:
- vmware-vdiskmanager.exe -x 10Gb "H:\AS4\Red Hat Enterprise Linux 4.vmdk"
注意,这里的大小是指增加以后总的大小而并不只是增量,所以该数字必须比现有的存储空间大。例如,如果虚拟机原有的存储空间大小是8Gb,则表示为该虚拟机增加了2Gb的存储空间。
如果出现类似下面的执行结果,则表示命令执行成功。
结果:Using log file C:\DOCUME~1\ADMINI~1\LOCALS~1\Temp\vdiskmanager.log
Grow: 100% done.
The old geometry C/H/S of the disk is: 391/255/63
The new geometry C/H/S of the disk is: 522/255/63
Disk expansion completed successfully.
注:问题的确解决了,ubuntu中df磁盘空间使用率到80%。但.vmdk文件的大小并无改变。
a. vm/setting ->选中harddisk->add... -> create a new virtual disk. 高级版本一般只能使用SCSI的
b. 添加硬盘空间成功之后,启动虚拟机,随后执行如下命令:
- #sudo fdisk /dev/sdb
将进入fdisk模式:
Command (m for help):
在该模式下,可以通过输入m查看所提供的命令选项,再次我们输入n,表示创建一个新的分区。
Command (m for help):n//创建新分区,命令的执行结果如下:
Command action
e extended
p primary partition (1-4)
此时可以有两种选择,输入e表示创建扩展分区,输入p表示创建主分区,后面的1-4表示总共可以创建4块主分区,其中有的应该已经存在了。在此我们输入p来创建主分区。输入之后产生如下提示符:
Partion number(1-4):3
在此输入一个数字(1-4),表示你想创建的分区号。注意有的分区应该已经存在,要输入尚未存在的分区号。例如3。输入之后的结果如下:
First Cylinder(1-1014,default 1):
这里是要求输入分区的起始位置,在此按照默认值就可以了。
这样我们就成功创建完一个分区。
创建完后用w保存分区。
Command (m for help): w
The partition table has been altered!
Calling ioctl() to re-read partition table.
Syncing disks.
c.上述步骤结束之后,新的分区依然不能使用,我们还必须进行格式化,格式化的命令如下:
- #mkfs -t ext3 -c /dev/sdb3
sdb3 为刚刚新加的分区,最好先ls一下
d. 随后将创建的分区挂在到某个目录下,例如,挂在到/home/new目录下:
上一篇: Memory Interface Grouping Assignment 下一篇: Memory Interface Grouping Assignment
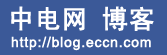






发表评论 评论 (0 个评论)